Alle voorbereidingen zijn nu getroffen, nu is het tijd om een pricat in te gaan lezen.
6.1 Pricat inlezen
Ga naar EDI > Import/Export > Pricat > Importeren.
Daar zie je de Pricat berichten die je zojuist hebt opgehaald en die nog niet zijn ingelezen. Als er in de kolom leverancier vraagtekens voorkomen, dan is edi voor die leverancier nog niet goed ingesteld (waarschijnlijk is het ILN nummer niet ingevuld bij de stamgegevens van de leverancier).
Klik een van de bestanden aan (het is het verstandigste om ze op de volgorde van oud naar nieuw afwerken, dat kun je zien aan de berichtdatum) en klik op Importeren.
Als we iets vergeten zijn bij de voorbereiding dan verschijnt dit bericht in beeld “Fout(en) bij inlezen bestand”.
Het kan dan gaan om:
– iln leverancier ontbreekt
– iln ontvanger ontbreekt
– hoofdgroep / kleur / maat / merk ontbreekt
Hoofdgroep / kleur / merk kunnen nieuw zijn t.o.v. eerder ontvangen documenten. Deze nieuwe
hoofdgroepen / kleuren / merken kunnen met dubbelklikken en dan selecteren worden toegevoegd. Als
hetgene waarmee gekoppeld zou moeten worden nog niet bestaat, dan moet je eerst terug naar
Stamgegevens om ze daar in te vullen.
Maten kunnen ook met dubbelklikken worden gekoppeld, al kun je dan beter teruggaan naar de vertaaltabel en zorgen dat het zeker goed wordt gedaan volgens de eerder genoemde stappen.
Als we deze eventuele fouten gecorrigeerd hebben, proberen we het bestand nogmaals te importeren en
dan komen we in het volgende scherm:
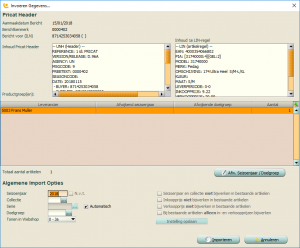
Hier kun je bovenaan zien van welke datum het bericht is, welk kenmerk het heeft en voor welk ILN het
bericht bestemd is. Voras laat ook het eerste artikel zien.
In het middelste stuk kun je zien dat het hier een pricat van Frans Mullerbetreft en dat er 1 LIN in staan.
Daaronder staan algemene import opties, zoals seizoenjaar en collectie. Is het een pricat met alleen maar
NOS artikelen zou je kunnen kiezen voor Seizoenjaar nvt. Collectie is wel altijd verplicht in te vullen. Series
worden automatisch aangemaakt. Of je de doelgroep wilt specificeren en wilt tonen in de webshop ligt aan je persoonlijke voorkeuren.
Aan de rechterkant staan nog een aantal opties die je aan kunt vinken als je wilt dat er iets NIET gedaan
wordt wat normaal gesproken wel gebeurt. In dit voorbeeld gingen we er van uit dat er nog geen eancodes in voras stonden, dat betekent dat alle artikelen in de pricat nieuwe volgnummers krijgen en er dus niet
gekeken wordt naar bestaande artikelen. De eerste keer dat je een pricat inleest van een leverancier, zijn
deze opties dus nog niet van toepassing.
Stap 19: pricat inlezen!

6.2 Controle aangemaakte volgnummers
Na het inlezen van de pricat geeft Voras aan of er nieuwe volgnummers zijn aangemaakt en / of er
volgnummers zijn bijgewerkt.
Probeer jezelf aan te wennen even te kijken hoe de nieuwe volgnummers zijn aangemaakt. Ook al heb je
alles ingericht zoals je denkt dat het moet, soms wijken leveranciers af van hun testbestanden, soms heb je
toch net een foutje gemaakt in de vertaaltabellen of de maatbalken… Controleer dit meteen na het inlezen
van de pricat als deze aangeeft dat er nieuwe nummers zijn aangemaakt. Nu kun je nog nummers
verwijderen zonder in de knoop te komen met orders / leveringen / voorraad of verkopen.
Ga naar Raadplegen > op nummer > doorgaan
Open het zoekscherm achter volgnr/barcode. Daar zie je meteen hoe de nummers zijn aangemaakt.
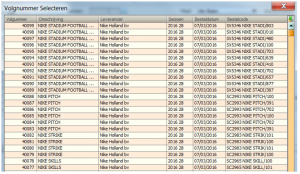
In dit voorbeeld zie je dat er 3 verschillende soorten artikelen zijn bijgekomen, football, pitch en strike. Open een van de nummers, maakt eigenlijk niet uit welke. In dit voorbeeldje nummer 40069. Klik dan op de knop serie.
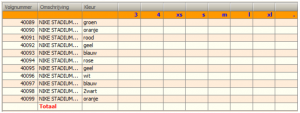
Hier zie je dat er 11 nummers in dezelfde serie zitten van verschillende kleuren, maar allemaal met dezelfde
maatbalk. Dit lijkt helemaal goed te zijn gegaan. Je kunt nog even kijken of de 2 blauwe voetballen een
andere kleurcode hebben, dan is het terecht dat het twee nummers zijn. Hebben ze dezelfde kleurcode dan
is het niet terecht en is er iets mis gegaan. Dit met die kleuren gaat eigenlijk altijd goed.
Bij het volgende voorbeeld is er inderdaad iets minder goed gegaan.

Je ziet hier allemaal witte Strikes, op 2 verschillende maatbalken. Als ik de volgnummers opvraag, zie ik dat er eancodes staan bij 40079 / 40080 maat 3 en 4. En bij 40081/40082 alleen bij maat 5.
Omdat niet goed de link is gelegd op welke maatbalk maat 3, maat 4 en maat 5 gezocht moeten worden, zet
Voras hier maat 3 en 4 op de bovenste maatbalk en maat 5 op de onderste. Als dit goed vertaald was,
zouden alle maten op de onderste maatbalk staan.
Op zich zou er niets verkeerd gaan in voras als je dit gewoon laat staan. De eancodes zijn gekoppeld dus als
er gescand wordt, wordt het bij het juiste volgnummer af of bijgeschreven. Het ziet er alleen niet zo mooi uit en je overzichten worden erg lang omdat er voor iedere maat een nieuw volgnummer is, waar dat niet nodig is.
Wil je dit aanpassen dan kun je bij onderhoud de volgnummers verwijderen. Kijk goed naar de
verzamelmaatbalken, de maatbalken en de vertaaltabel van de maten en pas deze aan. Probeer het
opnieuw en kijk hoe het nu is gegaan.
Stap 20: controleren nieuwe volgnummers
Kijk aan de hand van de samenstelling van de serie of de volgnummers logisch zijn aangemaakt.

6.3 Voorraad overzetten
Dit kun je het makkelijkste doen door middel van 2 rapporten. Draai een rapport via Raadplegen >
overzichten > voorraad > voorraad per maat. Kies daar de juiste leverancier en draai het rapport. Print dit
rapport uit.
Zet in hetzelfde scherm Aantallen op optie 2 – Alle 0 aantallen en vul bij Collectie de collectie in waarmee je zojuist de pricat hebt ingelezen en vul de leverancier in. Draai ook deze lijst uit. Op deze lijst staan de
nieuwe volgnummers zonder voorraad (er kunnen ook wat oude volgnummers tussen staan) die je kunt
matchen met de oude volgnummers.
Hoe je met deze lijsten wilt werken is persoonlijk. Je zou op de tweede lijst de aantallen per maat in kunnen
vullen en daarna invoeren. Let daarbij goed op de maat, want op de nieuwe maatbalk kan dezelfde
maat een andere positie hebben! Voordeel van deze methode is dat je met 2 personen in kunt voeren. De
ene zet er de aantallen in bij de nieuwe volgnummers, de andere maakt de voorraad van de oude nummers
leeg.
Invoeren of leeg halen kun je via Transacties > Voorraad > Bestaand. Controleer de nieuwe aantallen met de oude door opnieuw een voorraadlijst te draaien met aantallen <> 0 en aantallen = 0.
Stap 21: zet de voorraad van de bestaande volgnummers over naar de nieuwe volgnummers.
Tips:
– bewaar de originele lijsten voor de accountant!
– gebruik de bestelcode/kleur uit de lijst met de nieuwe nummers om in de lijst met oude nummers te
zoeken
– oude nummers worden vaak 2 of meer nieuwe nummers
– zet eerst de voorraad bij de nieuwe nummers erin, controleer, verwijder dan pas de voorraad bij de
oude nummers
– controleer de totalen per hoofdgroep door de lijst met aantallen <> 0 opnieuw te draaien

