In deze handleiding gaan we dit bestand instellen en verwerken. Bij een nieuwe leverancier start je altijd met een pricat! In de pricat staan namelijk de basisgegevens van de artikelen.
Achter dit nieuwe bestand staan 2 knoppen: Controlelijst en Segmenten aanmaken.
Voor je het bestand kunt verwerken zul je eerst een en ander in moeten stellen. Het instellen van Edi binnen easyVorasOnline begint met:
– Segmenten aanmaken: hier mee stel je in welke segmenten uit het edi bestand naar welk veldje in easyVorasOnline moeten.
Wat je instelt bij een pricat wordt gebruikt voor alle pricat bestanden van die leverancier, het zelfde geldt voor de ordrsp en de desadv. Voor een andere leverancier gelden andere instellingen!
Segmenten aanmaken is meteen het lastigste onderdeel, omdat het zo flexibel is. Vaak zal dit gedeelte gedaan worden door easyPOS.
Dit scherm bestaat uit 5 onderdelen:
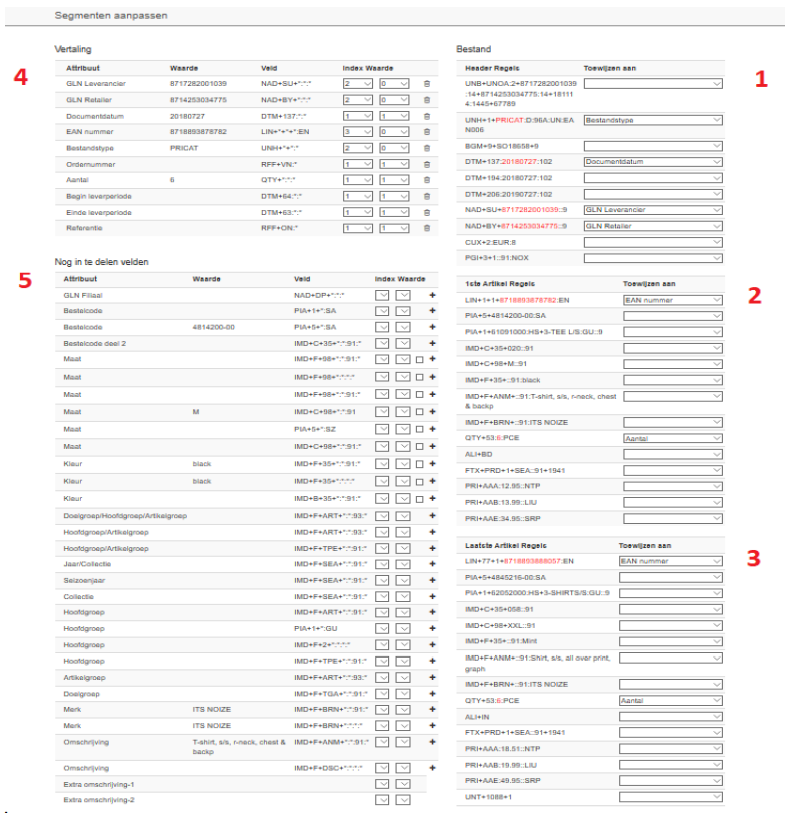
- Header regels
- 1ste artikel regels
- Laatste artikel regels
- Vertaling
- Nog in te delen velden
2.1 Headerregels
We beginnen rechts boven. Hier staan de segmenten uit de header, de envelop met adressering, zoals ze in het geselecteerde bestand staan, in dit voorbeeld een pricat. De header is vrij standaard en wij hebben het meeste dan ook al ingevuld.
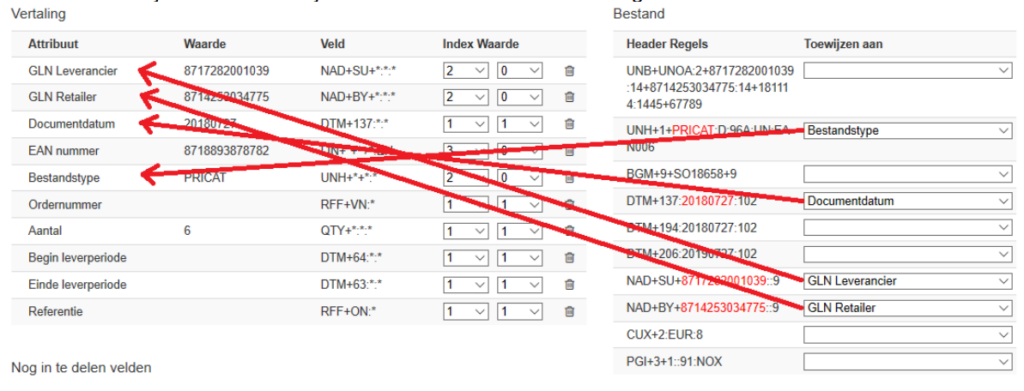
Aan de rechterkant ziet u bijv op de 2e rij en 2e kolom het woord bestandstype.

Aan de rechterkant kunnen we aangeven dat deze regel het bestandstype bevat.
Aan de linkerkant wordt deze regel verder ‘ontleedt’ als het ware. Er staan 2 vakjes met cijfers erin.
– Het eerste vakje geeft na hoeveel + het gewenste gegeven staat.
– Het tweede vakje geeft aan na hoeveel : het gewenste gegeven staat.
Na de 2e + en 0 : staat PRICAT. Dit gegeven wordt aan de rechterkant rood gemaakt.

Op deze manier zijn de standaard gegevens uit de header toegevoegd aan de vertaling. U kunt hier nog gegevens uit de header aan toe voegen, maar voor een pricat is dat vaak niet nodig.
Waar wel absoluut naar gekeken moet worden zijn de regels die onder 1ste Artikel Regels staan en onder Laatste Artikel Regels.
2.2 1ste Artikel Regels
Hieronder worden alle regels weergegeven die horen bij het 1e EAN nummer in het PRICAT bestand. Die regels beginnen altijd met LIN+… Daaronder staan alle andere regels die bij dat 1e EAN nummer horen in de volgorde waarop ze ook in de PRICAT staan.
De regel met het EAN nummer is standaard en hebben we al toegevoegd aan de vertaling, maar de rest nog niet.
(Als je in easyVorasWindows met EDI werkt en je stapt over naar easyVorasOnline, dan nemen we bij de conversie ook de vertaaltabel over, dus dan hoef je dat allemaal niet opnieuw in te vullen)
De meest voorkomende segmenten die we toe willen voegen zijn:
• De regel eindigend op SA is de bestelcode van de leverancier.
• De regel met daarin GU of GD is de hoofdgroep/artikelgroep.
• IMD+C+35 is het kleurnummer van de leverancier, IMD+F+35 is de kleur omschrijving. In dit geval kun je dus kiezen welke je wilt gebruiken, vaak wordt het kleurnummer als bestelcode deel 2 gebruikt.
• IMD+C+98 is de maat
• IMD+F+ANM of IMD+F+DSC is de artikelomschrijving
• IMD+F+BRN is het merk
• FTX+PRD+SEA is het seizoen
• PRI+AAB… LIU is de inkoopprijs
• PRI+AAE… SRP is de aanbevolen verkoopprijs
Deze segmenten hebben we al zo goed mogelijk voor je ingevuld en aan de vertaling toegevoegd.
Controleer ze wel even!
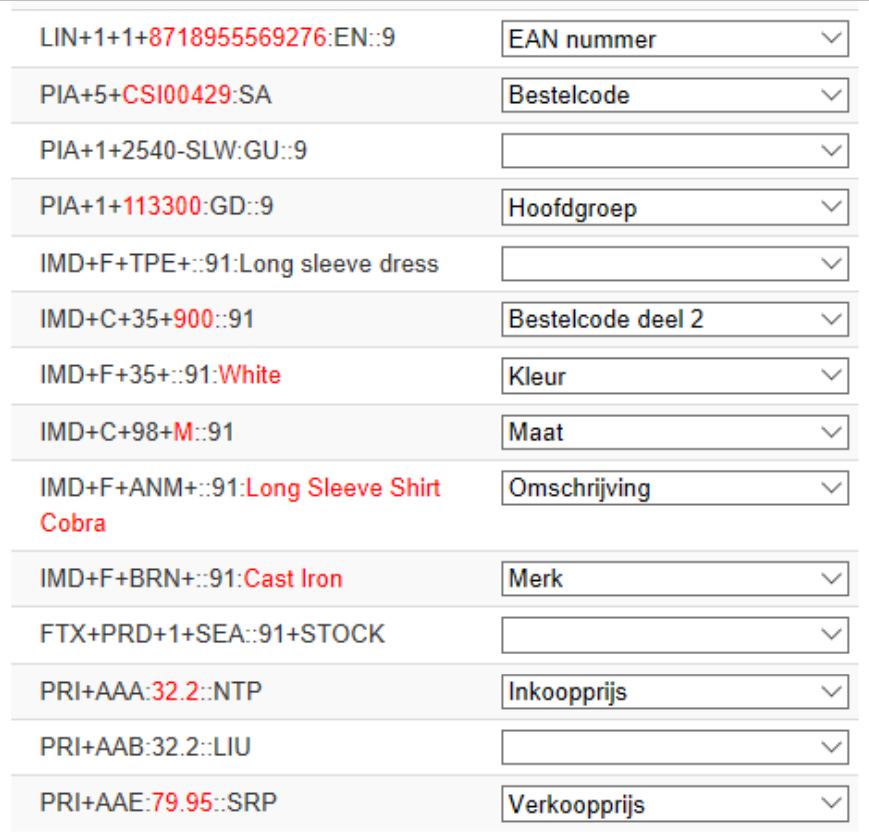
2.2.1. Maat
Laten we een regel toe lichten, bijv de regel met de maat IMD+C+98. Daar is gekozen voor ‘maat’ en dat klopt. Stel dat deze maat nog niet was ingevuld aan de linkerkant. Dan zou je dat als volgt moeten doen:

– Kies bij de regel aan de rechterkant in blok 2 in het vak onder “Toewijzen aan” voor Maat. Aan de linkerkant in blok 5 wordt de volgende regel blauw:

– We willen het gegeven dat op de plek van M staat importeren. In het eerste vakje met [0 v] selecteer je daarom nummer 3.
– Het tweede vakje kan op 0 blijven staan, want we hoeven niet meer langs een : om bij ons gewenste gegeven te komen.
– Vul deze zo in dat waar nu [3: M v] staat, er [3: * v] komt te staan. Daarmee geven we aan dat niet alle maten maat M zijn, maar dat we de maat willen hebben die op de plek van M staan. Waar IMD staat zal nu M komen te staan.

Met [+] aan het einde van de regel voegt u de vertaling toe, waarmee die van blok 5 naar blok 4 verschuift.
Het is ook mogelijk om maten die in 2 verschillende segmenten staan aan elkaar te koppelen. Dit kan samen met easyPOS worden ingericht.
2.2.2 Verkoopprijs
Nog een voorbeeldje:

– Dit is de verkoopprijs, kies onder “Toewijzen aan” voor verkoopprijs.
Aan de linkerkant wordt deze regel blauw:

– Pas de regel als volgt aan: waar [34,95 v] staat, kies je het [*]. In het 1e
vakje tussen [PRI v] en [+] moet een 1 komen, in het 2e vakje ook een 1. Als het goed is komt er dan in de plaats van

– Als dat het geval is, hebben we aangegeven dat we de prijs die op de plaats van 34,95 staat willen hebben als verkoopprijs. Met het [+] voegen we dit ook toe aan de vertaling.
Je ziet dat bij deze regel in het 2e blok de prijs 34,95 rood wordt en in het 3e
blok de prijs 49,95 rood wordt. We hebben m dus goed ingevuld.
2.2.3 Hoofdgroep/artikelgroep
Nog een voorbeeldje uit een andere pricat, met twee variabele gegevens. Bijv de hoofdgroep/artikelgroep regel.
In die andere pricat staat bijvoorbeeld de volgende regel bij de 1e
artikel regels:

En deze bij de laatste artikel regels:

– Nu is er bij dit voorbeeld iets bijzonders aan de hand. Als u goed kijkt, is zowel de code als de tekst anders. Dit kan betekenen dat er onder de eerste code meerdere teksten horen.
– Kies hier de optie hoofdgroep/artikelgroep.
In blok 5 komt dan te staan:

Omdat er 2 variabelen zijn, vullen we dit als volgt in:
– Bij de 2e en 3e regel vullen we een * in bij het eerste gegeven, omdat we die beide willen weten. Omdat we het gegeven met het meeste detail willen ophalen (de artikelgroep) stellen we bij de + de eerste op 3 en de tweede op 0 in.
Op deze manier voeg je alle velden die je wilt vertalen toe. Uiteindelijk ziet dat er zo uit:
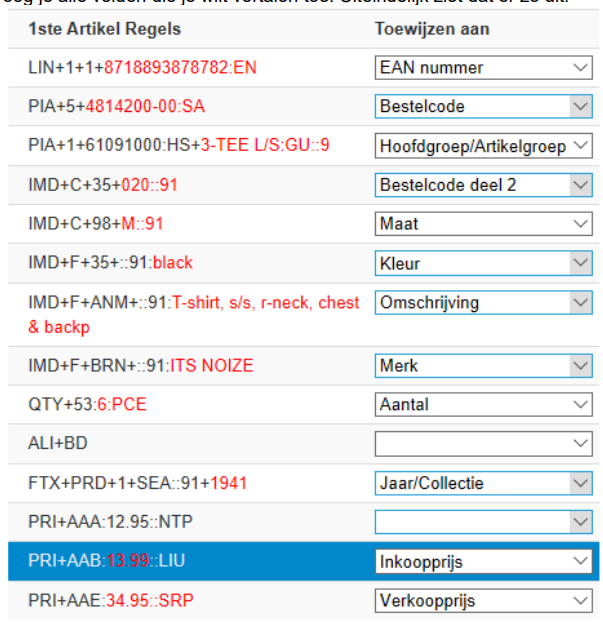
2.2.4 Gegevens combineren
Dat is mogelijk bij bijv de bestelcode.
– U kunt hierbij het segment PAI+5+4814200-00:SA als bestelcode invoeren.
– Voeg dit segment toe op dezelfde manier waarop de maat en de hoofdgroep/artikelgroep zijn toegevoegd.
– Het tweede deel van de bestelcode wilt u bijvoorbeeld uit het kleursegment halen.
– Dan vult u bij het segment IMC+C+35+020::91 in dat het bestelcode deel 2 moet worden.
– Ook die voegt u toe op de zelfde manier als de andere segmenten.
De totale bestelcode van dit voorbeeld artikel zal nu gevuld worden met 4814200-00/020
2.2.5 Automatisch toevoegen maat of kleurnummer
Bij de kleur en de maat staat er een klein vakje achter de kolom waarde.
– Als je deze aanklikt, dan hoef je geen vertaling toe te voegen voor de kleur, maar wordt de kleur automatisch toegevoegd als (bijv) 10 kleur (020). Je kunt dan niet echt zien welke kleur het betreft. Hetzelfde geldt voor de maat.
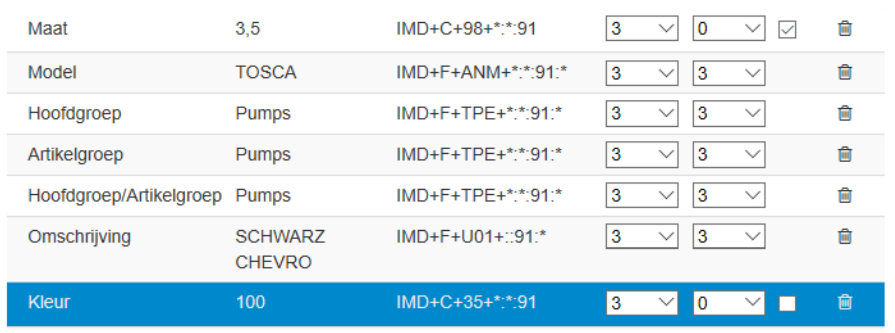
2.3 Laatste artikel regels
Controleer of ook bij blok 3, de regels van het laatste artikel, die dingen rood zijn die u wilt importeren. De UNT en UNZ regels mag u overslaan, die geven aan dat het het einde van het bestand is.
Vergeet niet op te slaan met de knop Opslaan, helemaal onderaan of rechts bovenaan!
2.4 Vertaling
In dit blok staan nu alle velden opgenomen die vanuit de pricat worden vertaald naar easyVorasOnline. Een aantal velden staan er wellicht dubbel in. Bijv

Deze staat er driedubbel in, 1 keer voor de hoofdgroep, 1 keer voor de artikelgroep en 1 keer voor de combinatie.
2.5 Nog in te delen velden
Dit zijn alle beschikbare velden in easyVorasOnline, die nu niet vanuit een pricat gevuld gaan worden. De meeste daarvan zijn velden die gewoonweg niet in de pricat staan en waarvan het dus ook logisch is dat ze niet ingedeeld zijn. Van een aantal segementen denken wij wel te weten wat het zou kunnen zijn, maar
weten we niet zeker of u ze inderdaad uit de pricat wilt importeren, of omdat er meerdere segmenten zijn die dezelfde gegevens zouden kunnen bevatten. Bijv jaar en collectie, of doelgroep. Deze kunt u makkelijk toevoegen met het + op het eind van die regel. Controleer wel goed dat u niet 2 keer hoofdgroep in blok 4 hebt staan (tenzij zoals in paragraaf 2.4) die uit 2 verschillende segmenten komt, dan kunt u rare dingen krijgen…
2.6 Segmenten wijzigen
Soms komt u er na het controleren van een pricat pas achter dat er toch nog iets gewijzigd moet worden in de segmenten.
Ga dan als volgt te werk:
– Voorraadbeheer > Edi > Pricat inlezen
– Klik op [Segmenten wijzigen]
– Verwijder het verkeerde segment uit blok 4 door op het prullenbakje te klikken. (kijk goed of dit niet een segment is dat uit meerdere delen bestaat, die moet u dan ook verwijderen).
– Selecteer in blok 2 een nieuwe toewijzing
– Vul in blok 5 in hoe u de segmenten wilt hebben (zie 2.2)
– Voeg toe door op het [+] te klikken
– Opslaan
– Verwerk de pricat opnieuw. Denk goed na of u bij een van de lijsten iets in moet vullen.
Let op: het is lastig om de segmenten voor de kleur en de maten aan te passen. Dit heeft geen effect op producten die al bestaan, dit zou alleen voor nieuwe producten effect hebben. Wil je die echt wijzigen zul je eerst de volgnummers moeten verwijderen en dan de pricat opnieuw in moeten lezen.
