Nadat u een bestelling heeft gedaan, wordt er op een gegeven moment ook geleverd. Die levering is voorzien van een pakbon (op papier) en ook een van een digitale pakbon die via de mail binnenkomt. Deze digitale pakbon heet desadv (dit staat voor ‘despatch advice’).
In een pakbon staat niet meer dan een eannummer en het geleverde aantal. Voordat u een pakbon kunt verwerken moet u de Pricats verwerkt hebben. Werkt u met de ordrsp’s dan moet u ook die verwerkt hebben, voordat u de desadv inleest. Ook het werken met desadv’s is niet verplicht, maar het is een stuk sneller dan handmatig een levering invoeren dus waarom zou u het niet doen?
– Upload via Voorraadbeheer > Edi > Uploaden bestanden de gewenste bestanden.
6.1 Segmenten wijzigen desadv
– Voorraadbeheer > Edi > Verwerken pakbonnen
– Kies het bestand en klik op [Document toevoegen].
– Daarna zal het bestand aan het lijstje worden toegevoegd, met daarachter de opties [Segmenten wijzigen], [Vertaaltabel wijzigen], [Controlelijst].

Segmenten instellen is alleen nodig bij de eerste keer dat u een desadv bestand van een leverancier gaat inlezen en ook alleen als er iets bijzonders is.
– Klik op [Segmenten wijzigen]. Het instellen van de desadv werkt op dezelfde manier als het instellen van de pricat. Koppel in ieder geval het eannummer en het aantal. Indien meegeleverd kunnen de in- en verkoopprijs gekoppeld worden. Laat de instellingen van de pricat en de ordrsp ongewijzigd.
Meest voorkomende segmenten in een desadv:
• QTY+12:…:PCE is het geleverde aantal
• PRI+AAA…EUP is de inkoopprijs
• PRI+AAB… SRP is de verkoopprijs
• NAD+DP of NAD+UC … is het filiaal waarop de levering geplaatst kan worden (kan handig zijn bij meerdere filialen, moeten wel alle filialen voorzien zijn van GLN/ILN)
• RFF+… Een van deze segmenten verwijst naar het ordernummer van de leverancier. Controleer goed welk nummer dit is en voeg deze toe als REFERENTIE, zodat de levering gekoppeld kan worden aan de juiste bestelling.
Als deze segmenten voorkomen zullen ze al in blok 4 opgenomen zijn. Vergeet niet op te slaan als u hier iets in wijzigt.
6.2 Controlelijst desadv
– Voorraadbeheer > Edi > Verwerken pakbonnen
– Klik op [Controlelijst] van het juiste desadv bestand. Er wordt nu een overzicht gemaakt van de levering zoals die in het desadv bestand staat. Als de balk groen wordt is het goed gegaan en kunt u de controlelijst inzien door op de blauwe bestandsnaam te klikken.

De controlelijst wordt in een nieuw tabblad geopend.
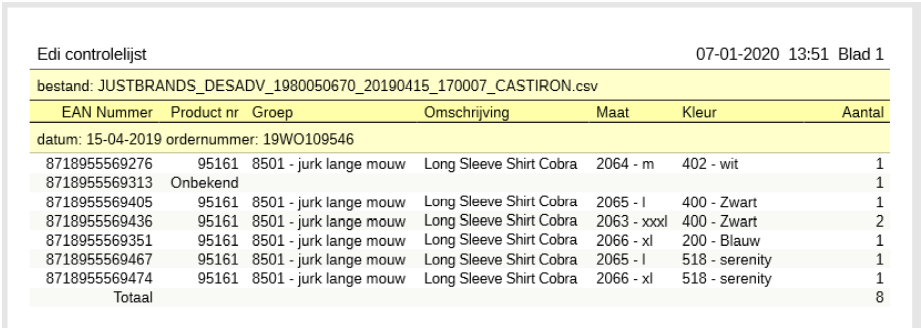
6.2.1 Eannummer onbekend op controlelijst desadv
Indien er op de controlelijst een regel voorkomt waarbij onder het volgnummer “onbekend” staat, is het eannummer niet bekend in easyVorasOnline. Dit kan gebeuren als niet alle pricats zijn ingelezen. Het kan ook zijn dat de leverancier vergeten is een pricat te versturen. Controleer eerst of u alle pricats van deze
leverancier hebt verwerkt of dat er misschien nog pricats in de mail zitten die u dus ook nog niet verwerkt hebt. Mocht u geen enkele pricat gemist hebben (dus alles verwerkt hebt) kunt u deze controlelijst gebruiken om bij de leverancier aan te geven welke artikelen u mist.
Probeert u deze desadv toch te verwerken, ondanks dat er onbekende eannummers zijn, dan zal de verwerking niet lukken. Echter de leveringen voor de eannummers die wel bekend zijn, worden wel toegevoegd! Als u deze pakbon nog een keer wilt inlezen, staan die er 2 keer in. Dus zorg altijd eerst dat alle eannummers bekend zijn.
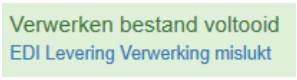
– Klik op [Edi Levering Verwerking mislukt], dan krijgt u een berichtje met de reden waarom dit niet gelukt is.
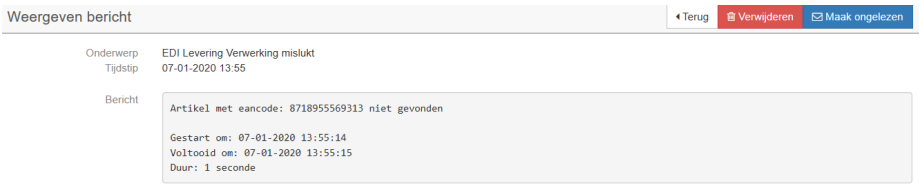
6.2.2 Alle nummers bekend op controlelijst desadv
Normaal gesproken heeft u netjes alle pricats verwerkt en zullen alle eannummers bekend zijn. Er staan dan geen regels in de controlelijst met onbekend er in. Als de gegevens op de controlelijst inhoudelijk kloppen
met wat u besteld heeft, kunt u gaan verwerken.
Tip: controleer deze controlelijst echt met de daadwerkelijke levering. Fouten kunnen aan alle kanten gemaakt worden en een eenmaal ingelezen levering is lastig terug te draaien. Klopt de controlelijst met de daadwerkelijke levering, dan kan het bestand verwerkt worden.
6.3 Verwerken desadv
– Voorraadbeheer > Edi > Verwerken pakbonnen
– Kies het juiste bestand en klik op [Verwerken] om de desadv in te lezen.
– U krijgt dan een schermpje te zien waarin de leverdatum aangepast kan worden, en waar gekozen kan worden of er meteen etiketten aangemaakt moeten worden, en zo ja, welke dan.
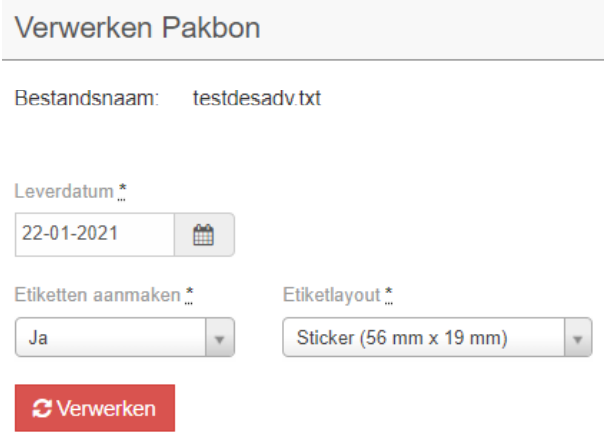
– Voor betrouwbare cijfers, kiest u bij de datum de datum dat de artikelen werkelijk zijn binnengekomen. Deze datum heeft invloed op het aantal voorraaddagen en dus op alle cijfers die daarmee berekend worden, zoals rentabiliteit, factor, omzetsnelheid etc.
– Als u hier kiest voor het aanmaken van etiketten, dan worden deze in de buffer geplaatst, en kunt u deze
via de buffer afdrukken.
– Kies het juiste etiket.
– Kies vervolgens op [Verwerken].
– Als de verwerking goed gaat, verschijnt links bovenin de volgende melding:

– Klik op [Edi Order Verwerking 1 pakbonnen voltooid], u krijgt dan een korte samenvatting van de verwerking te zien.
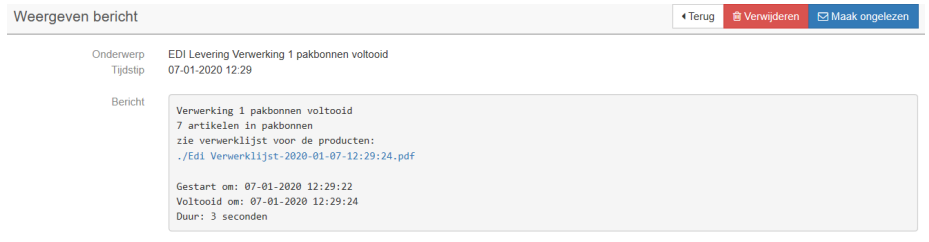
– Als u hier op [./Edi Verwerklijst-datum-tijd.pdf] klikt, krijgt u de controlelijst opnieuw te zien. U kunt op de volgnummers klikken om een volgnummer nader te bekijken. U ziet dan dat het aantal voorraad bij het volgnummer opgehoogd is en dat bij onder Raadplegen historie, tabblad Leveringen er een regel bij is gekomen met deze nieuwe levering.
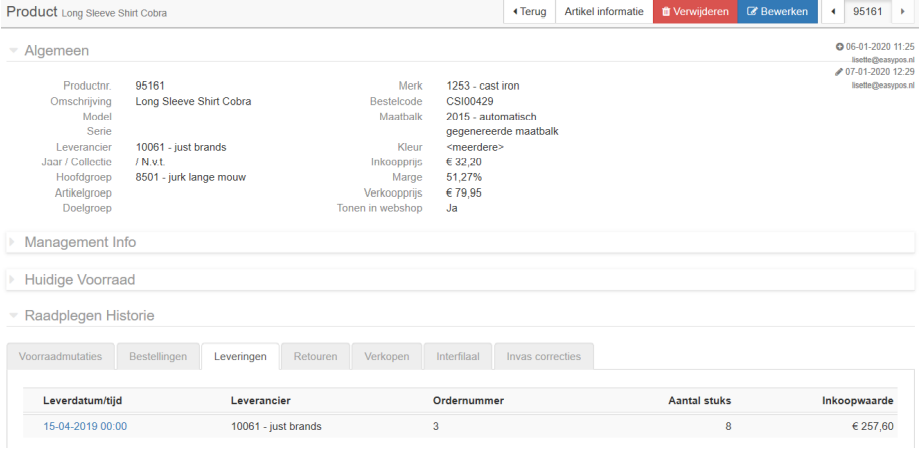
U ziet hier ook dat de levering gekoppeld is aan hetzelfde ordernummer als de bestelling die we eerder hebben ingelezen. Dit gebeurd op basis van het ordernummer van de leverancier.
Onder Voorraadbeheer > Bonnen > Leveringen kunt u deze levering terug vinden met ordernummer dat vermeldt staat onder Ordernummer.
