We gaan er bij deze handleiding van uit, dat je voor een leverancier voor het eerst Edi in wilt stellen. Vaak zal easyPOS de segmenten goed zetten bij een nieuwe leverancier.
– Voorraadbeheer > Edi > Uploaden bestanden
– Klik op [Bladeren]
– Kies het bestand dat u wilt uploaden, en klik op [Openen]
– Klik op [Document toevoegen]
1.1 Nieuwe leverancier
Als het een document is van een leverancier die u nog niet hebt, of waar nog niet alle gegevens van zijn ingevuld, ziet dat er als volgt uit:

– Noteer het nummer dat tussen haakjes staat (13 cijfers lang) of kopieer het
– Voorraadbeheer > Stamgegevens > Leverancier
– Kies de juiste leverancier
– Klik op Bewerken
– Vul dan bij de leverancier het GLN nummer in (dat nummer tussen haakjes)
– Klik op [Leverancier bijwerken]
– Voorraadbeheer > Edi > Uploaden bestanden
1.2 Eigen Gln niet gevonden
Als u helemaal nieuw begint aan Edi, kan het zijn dat u nog geen Gln nummer hebt ingevuld bij uw eigen bedrijfsgegevens. Indien dat het geval is, verschijnt er een melding “eigen GLN niet bekend”.
– Controleer of het gegeven gln nummer inderdaad uw gln nummer is. Is dit niet het geval dan heeft u bestanden gekregen die niet voor u bestemd waren.
– Is dit inderdaad uw eigen gln nummer, noteer het nummer dat tussen haakjes staat (13 cijfers lang) of kopieer het
– Voorraadbeheer > Stamgegevens > Bedrijfsgegevens
– Klik op [Bewerken]
– Vul dan bij EAN(ILN) nummer het nummer in (dat nummer tussen haakjes)
– Klik op Indien u met filialen werkt, dient u ook bij de filialen een GLN nummer in te vullen. Het hoofdGLN wordt over het algemeen bij het magazijn (fil 0) ingevuld.
– Voorraadbeheer > Stamgegevens > Filialen
– Kies filiaal
– Klik [Bewerken]
– Vul bijna onderaan bij het veld ILN nummer het juiste GLN nummer in.
– Voorraadbeheer > Edi > Uploaden bestanden
1.3 Leverancier al ingesteld
Indien zowel bij de leverancier als bij de eigen bedrijfsgegevens de GLN nummers al zijn gevuld dan verschijnen geen foutmeldingen meer. Onderaan het overzicht met documenten kunt u nieuwe documenten toevoegen.
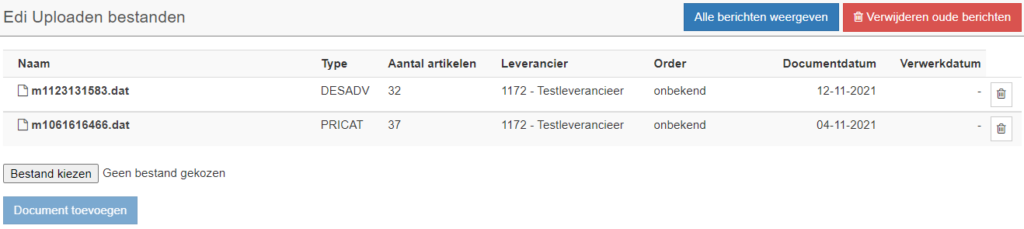
Het aantal artikelen dat hier vermeld wordt is niet het aantal volgnummers of productnummers, maar het aantal unieke eannummers (dus maten en kleuren).
Je ziet hier de berichten staan die je nog niet verwerkt hebt. Met de knop Alle berichten weergeven kun je ook de berichten zien die je al verwerkt hebt.
Berichten die meer dan een maand geleden zijn verwerkt, worden automatisch verwijderd.
