– Voorraadbeheer > Edi > Verwerken Pricat

Nu de segmenten zijn aangemaakt, staan er 3 knoppen achter de bestandsnaam:
- [Segmenten wijzigen],
- [Vertaaltabel wijzigen],
- [Controlelijst] en [Segmenten wijzigen] hebben we zojuist al gedaan. We gaan als eerste de [Controlelijst] draaien, dan de [Vertaaltabel wijzigen].
3.1 1e keer Controlelijst draaien
– De eerste keer dat u de Controlelijst draait zal deze altijd mislukken. Er is namelijk nog geen vertaaltabel opgebouwd. Het is nodig om de controlelijst een keertje te proberen zodat het programma weet voor welke onderdelen er een vertaling nodig is. Linksbovenin verschijnt de volgende melding:
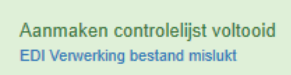
– Daarna klikt u op [Vertaaltabel wijzigen].
3.2 Vertaaltabel wijzigen
Voorraadbeheer > Edi > Verwerken Pricat > Vertaaltabel wijzigen of
Voorraadbeheer > Edi > Vertaal tabellen
Kies de juiste leverancier en dan komt u in de traditionele vertaaltabel terecht, waar u aan kunt geven dat hoofdgroep x uit de pricat, vertaald moet worden naar hoofdgroep y, artikelgroep z volgens uw easyVorasOnline.
In dit scherm ziet u welke hoofdgroepen, maten, kleuren, merken etc u allemaal moet vertalen, voordat u de pricat kunt verwerken.
Tip: bij maten en kleuren kun je ook gewoon beginnen met typen, het lijstje wordt dan ingekort:
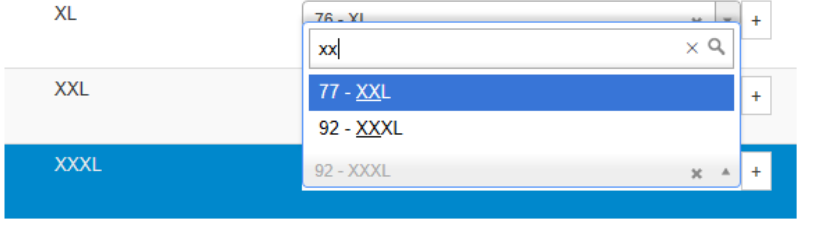
Met het [+] achter de vertaling, kunt u eventueel meteen een nieuwe waarde aan de keuzelijst toevoegen.
Vergeet niet op te slaan als alles op de lijst is vertaald!
Als u al een pricat(s) ingelezen hebt, zullen de wijzigingen die u hier maakt voor kleur en maat, geen invloed hebben op de bestaande artikelen, alleen op nieuwe artikelen.
3.3 Controlelijst
Voorraadbeheer > Edi > Verwerken Pricat
De controlelijst is een goed middel om te controleren of de segmenten goed zijn ingesteld. Klik de [Controlelijst] aan. U ziet dan bovenin het scherm het een en ander gebeuren.

Als het klaarmaken van de controlelijst gereed is, wordt de hele balk even groen en daarna komt er een bestandsnaam in beeld:
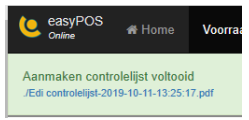
Op de blauwe bestandsnaam kunt u klikken. Er wordt dan een nieuw tabblad geopend, waarop een samenvatting staat van wat er in de pricat staat, en hoe dat er in easyVorasOnline uit zal gaan zien op basis van wat u ingesteld hebt.
Op deze lijst kunt u zien dat er nieuwe volgnummers aangemaakt gaan worden, met daarachter verschillende hoofdgroepen, omschrijvingen, maten en kleuren. Het aantal dat bij een pricat wordt aangegeven is niet zo heel spannend, want dat wordt niet geïmporteerd. Als deze lijst voldoet aan uw verwachtingen (bijv de hoofdgroepen die u verwacht, de kleuren en de maten die u verwacht) kunt u de pricat verwerken.
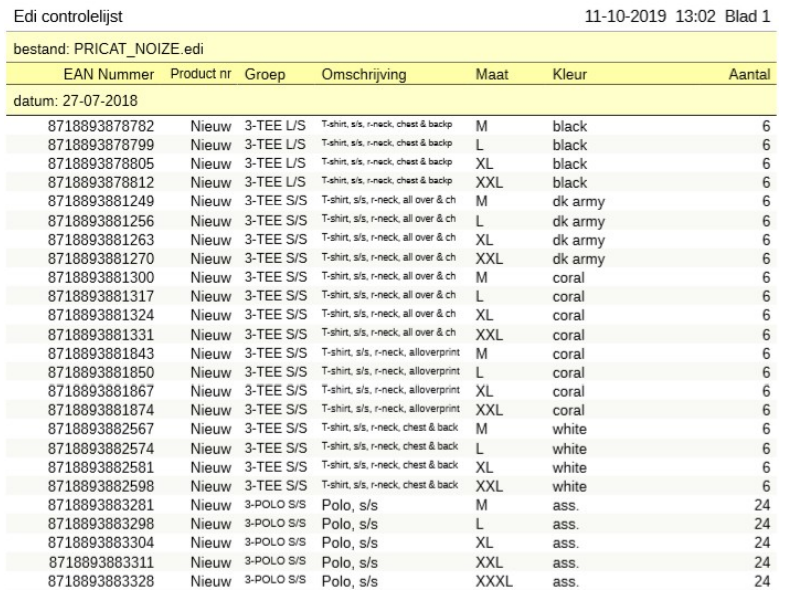
3.4 Verwerken
Als het maken van de controlelijst goed gaat, komt er een knop bij: [Verwerken]

– Als u op de knop [Verwerken] klikt, komt eerst het volgende scherm:
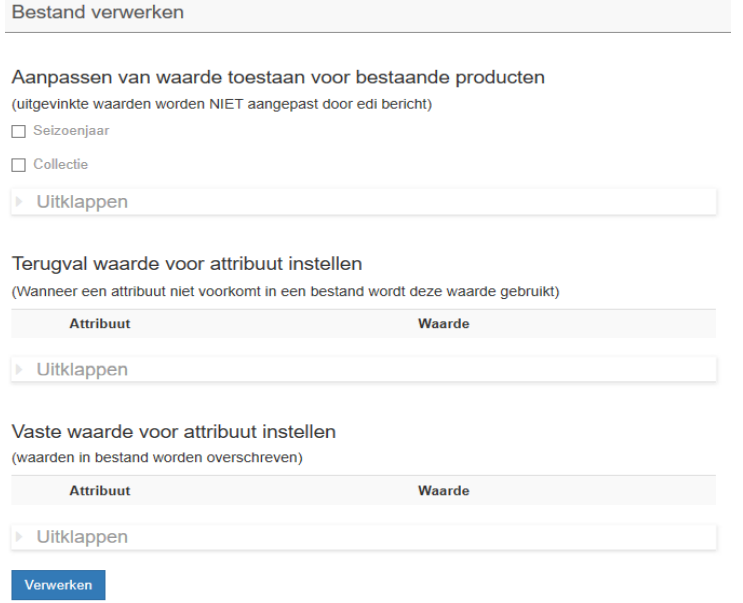
– Als u de bovenste lijst “Aanpassen van waarde toestaan voor bestaande producten” uitklapt, krijgt u een lijst van alle velden. Alle velden zijn aangevinkt, en als u hier iets uitvinkt, geeft u aan dat dat veld NIET
aangepast mag worden door het inlezen van de pricat.
U kunt hier bijvoorbeeld instellen dat het seizoensjaar en de collectie niet aangepast worden ALS de eannummers al bestaan in easyVorasOnline. Alles wat u hier eerder hebt ingevuld, wordt meteen getoond.
Deze en andere velden kunt u aanpassen door de lijst uit te klappen. In het voorbeeld is ingevuld dat het Seizoensjaar en de collectie niet mogen worden aangepast bij al bestaande producten.
– Als u de tweede lijst “Terugval waarde voor attribuut instellen” uitklapt, kunt u aangeven welke waarde easyVorasOnline moet invullen als iets NIET in de pricat staat. U zou hier bijv in kunnen vullen dat seizoenjaar “2021” moet worden gevuld als er geen seizoenjaar in de pricat zou staan. Of maat NOSIZE als er geen maat is ingevuld in de pricat. Alles wat u hier eerder hebt ingevuld, wordt meteen getoond. Deze en andere velden kunt u aanpassen door de lijst uit te klappen.
– Bij de derde lijst “Vaste waarde voor attribuut instellen” kunt u aangeven dat wat er ook in de pricat staat, u wilt dat er een andere vaste waarde wordt ingevuld door easyVorasOnline. Bijvoorbeeld als u geen onderscheid wilt maken tussen de merken ICHI en ICHI Accessoires. Dan vult u bij Merk in dat dat gewoon ICHI moet worden, ook al staat er in de pricat ICHI Accessoires. Alles wat u hier eerder hebt ingevuld, wordt meteen getoond. Deze en andere velden kunt u aanpassen door de lijst uit te klappen.
– Klik daarna op [Verwerken].
Deze lijsten worden per leverancier opgeslagen, dus wat u te zien krijgt is afhankelijk van de keuzes die u eerder bij deze leverancier hebt gemaakt.
Over het algemeen, zult u deze stap even nakijken en daarna door gaan naar [Verwerken].
Het programma gaat nu in 3 rondes proberen de pricat te verwerken. U ziet bovenin het scherm zo’n blauwe balk een paar keer van links naar rechts gaan. Gaat de verwerking goed, dan wordt de blauwe balk uiteindelijk groen. Gaat er iets mis bij de verwerking, dan wordt de blauwe balk rood.
3.4.1 Rode balk

Als de verwerking niet lukt, verschijnt er een rode balk. Onder de rode balk staat een klein linkje [Verwerking bestand mislukt]. Als u daarop klikt, ziet u wat er mis is gegaan. Waarschijnlijk is dat, dat er vertalingen ontbreken, bijv voor hoofdgroep, kleur, maat. Onderaan in het bericht staat een linkje waarmee u deze vertaaltabel kunt aanpassen.
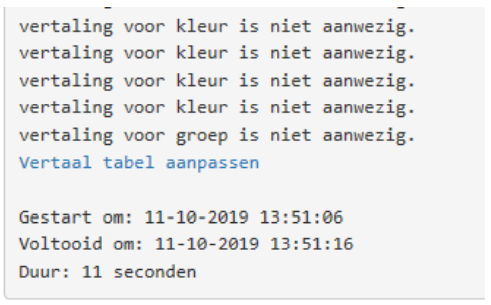
Klik op [Vertaal tabel aanpassen]. U komt nu in de traditionele vertaaltabel terecht, zie hiervoor paragraaf 3.2 Vertaaltabel wijzigen.
3.4.2 Groene balk
Gaat de verwerking goed, dan wordt de balk groen en die verdwijnt daarna. Links bovenin verschijnt de melding (het aantal in de melding is afhankelijk van de inhoud van de pricat):
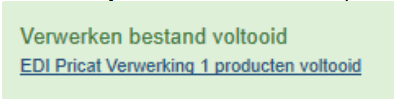
Klik op de blauwe regel, u krijgt dan een korte samenvatting van de resultaten van de verwerking van de pricat.
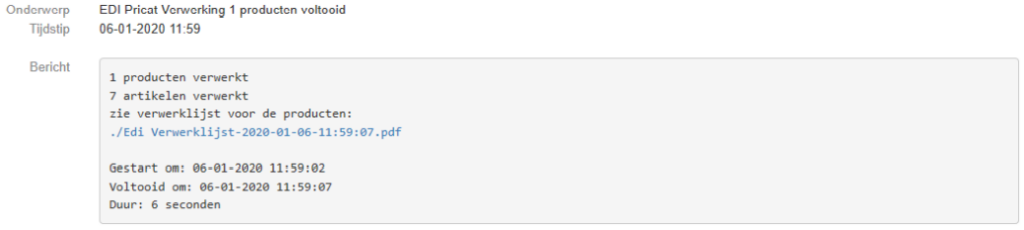
Als u op de blauwe link [./Edi Verwerklijst-datum-tijd.pdf] klikt, wordt er een controlelijst getoond met de aangemaakte producten. U kunt in deze lijst op het productnummer klikken, dat nummer wordt dan geopend en kunt u nader bekijken.
