4.2 Hoe moet je die vertaaltabellen inrichten?
Per leverancier maak je een vertaaltabel aan. Een vertaaltabel bestaat uit meerdere onderdelen. Om dat
goed in te kunnen vullen, moeten we even de pricat induiken. Je mag dit later allemaal weer vergeten, maar voor het begrip is het wel handig.
In de pricat heeft iedere eancode zijn eigen LIN segment. We hebben al zo’n LIN regel gezien.
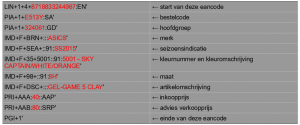
In dit voorbeeld zie je dat deze leverancier meer codes gebruikt dan omschrijvingen.
Met een vertaaltabel maak je in drie stappen de vertaling tussen wat in de pricat staat (bijvoorbeeld
hoofdgroep 324061) en de hoofdgroep zoals die in jouw easyVorasWindows staat (bijvoorbeeld
Tennisschoen Heren).

4.2.1 Stamgegevens vullen
De eerste stap is dat je bij stamgegevens er voor zorgt dat je hoofdgroepen, artikelgroepen, merken, kleuren en maatbalken hebt gedefinieerd in easyVorasWindows. Op de maatbalken zullen we straks nog
uitgebreider ingaan.
Stap 8: stamgegevens hoofdgroepen, artikelgroepen, merken, kleuren en maatbalken invullen

4.2.2 Wat moet waar naar toe?
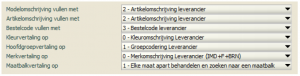
De tweede stap is het invullen van het bovenste deel van het scherm dat je vindt onder Import/export > edi > pricat > vertaaltabel. Kies de juiste leverancier.
Bij de modelomschrijving kun je kiezen tussen de modelomschrijving, de artikelomschrijving, de bestelcode, de groepsomschrijving en de kleuromschrijving. Je kiest hier wat het beste aansluit bij hoe jij
easyvoraswindows hebt ingericht en wat er in de pricat beschikbaar is. De meeste retailers zullen in dit
voorbeeld kiezen voor de artikelomschrijving van de leverancier (want er staat geen modelomschrijving in).
Zo kies je ook voor de andere onderwerpen met welk gegeven uit de pricat ze gevuld moeten worden.
Bekijk via Zoeken of Leveranciers wat de beste instellingen zijn voor de vertaaltabellen (indien bekend).
Stap 9: bovenste deel vertaaltabel invullen

4.2.3 Hoofdgroepen vertalen
Als derde maak je een lijst met twee kolommen van de hoofdgroepen in de pricat voorkomen in de
linkerkolom, en in de rechterkolom de hoofdgroep uit voras die daar mee overeenkomt.
In deze pricat staat hoofdgroep nummer 324061. Dit nummer kan, maar hoeft niet overeen te komen, met de nummers die jij hebt in voras hebt. Maar nog belangrijker: het nummer dat jij in voras hebt staan, betekent misschien niet hetzelfde als wat de leverancier bedoelt! En je wilt natuurlijk wel dat Tennisschoenen bij Tennisschoenen komen te staan en niet bij Fietsen.
De leverancier heeft een lijst van hoofdgroepen aangeleverd (die heb je opgevraagd bij stap 1 als het goed
is). Daarin kun je opzoeken wat het nummer betekent en dan koppelen aan het nummer dat (ongeveer)
hetzelfde betekent in jouw easyvoraswindows.
Dat koppelen kun je in easyVorasWindows op twee manieren doen. Je kunt proberen de pricat te
importeren, dan krijg je een schermpje met alle vertalingen die ontbreken. Als je daar dubbel klikt op een
regel met een ontbrekende hoofdgroep, kun je die meteen toevoegen. Zorg dat je de lijst van de leverancier
bij de hand hebt, vaak wordt alleen met codes gewerkt, geen omschrijvingen. Zie hiervoor ook de pagina over Edi standaarden.
Je kunt ook bij de vertaaltabellen blijven en steeds een vertaling toevoegen. Het lastige is dan dat je niet
weet welke vertalingen nodig zijn voor deze pricat. Voor beide manieren geldt dat de vertalingen worden
opgeslagen en dat je ze niet voor iedere pricat opnieuw hoeft te doen. Het kan wel zijn dat een tweede of
derde pricat gegevens bevat die in de eerste pricat niet voorkwamen, die zul je dan nog toe moeten voegen.
Stap 10: hoofdgroepvertaling instellen

4.2.4 Kleuren vertalen
Bij de eerste stap heb je al aangegeven of de kleuromschrijving of de kleurcode in easyVorasWindows gezet
moet worden. In ons voorbeeld zie je dat beide worden aangeboden.
5001 is daar de kleurcode en SKY CAPTAIN/WHITE/ORANGE is de kleuromschrijving.
Als je voor kleurcode hebt gekozen dan maak je dus vertalingen zoals 5001 → de code die bij jou staat voor
donkerblauw / wit / oranje.
Kies je voor de kleuromschrijving dan maak je vertalingen zoals SKY CAPTAIN/WHITE/ORANGE → de
kleuromschrijving donkerblauw / wit / oranje.
Ook deze vertalingen kun je toevoegen door de pricat te importeren en dan de kleurvertalingen toe te
voegen of door de vertaaltabel in te vullen. Als alleen met codes wordt gewerkt is het handig om de
kleurcodering van de leverancier bij de hand te hebben.
In sommige gevallen werkt de leverancier met een enorme verzameling kleuren die ieder seizoen wijzigen.
Als je geen zin hebt om die iedere keer toe te moeten voegen, kun je de vertaling van de kleuren
automatisch toe laten voegen, of je kunt zeggen: alle kleuren naar waarde 9999. Dit betekent niet dat alle
kleuren in één volgnummer gepropt worden.
Stap 11: kleurvertaling instellen

4.2.5 Merken vertalen
Dit is de makkelijkste, gewoon omdat er over het algemeen maar een beperkt aantal merken zijn per
leverancier. Ook deze kun je instellen door steeds een merk toe te voegen aan de vertaaltabel of door te
proberen de pricat in te lezen en vanuit dat schermpje de vertaling toe te voegen.
Stap 12: merkvertaling instellen

